FAQ
- How to view PDF file without Adobe Reader?
- How to download a PDF file from this website directly to my local drive?
- How to print a PDF file without saving it first?
- How to open and print my PDF document from my local hard drive?
- How to search for text in a PDF document above?
- How to view PDF document in full screen mode?
- How to view the full contents of this document PDF?
- How do I view all pages in a PDF document above?
- How to view two slides per page in PDF viewer?
- How do I go back to previous page in PDF document?
- How to go to next page in PDF document?
- How to go to a specific page in a PDF document?
- How to go to the last page in PDF document?
- How to go back to the first page of PDF?
- How to zoom in and zoom out in PDF document?
- How to zoom in PDF using keyboard shortcut?
- How to zoom out on a PDF using keyboard shortcut?
- How to set enable horizontal or vertical scrolling in PDF viewer above as default?
- How to enable hand tool in PDF viewer above?
- How to show page thumbnails in PDF viewer above?
If you can't open pdf files because of there is no Adobe Reader or other pdf reader software installed in your local drive yet, you can open them here easily.
Mobile Version
- Tap the Tools icon tab on the pdf viewer toolbar.
- Then tap the 'Open' tab as shown in the picture below.

- Select a pdf format file from your mobile local drive that you want to open on this page.
- Your pdf document will show up automatically on the pdf viewer on this page without having to install PDF Adobe Reader or other similar applications.
Desktop Version
- Click the Tools icon tab on the pdf viewer toolbar.
- Then click the 'Open' tab as shown in the picture below.
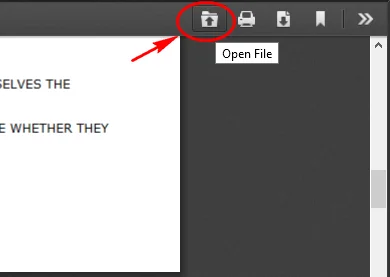
- Select a pdf format file from your local PC drive that you want to open on this page.
- Your pdf document will show up automatically on the pdf viewer on this page without having to install PDF Adobe Reader or other similar softwares.
You can easily download free pdf files from this website without registration.
Mobile Version
- You can directly tap the blue download button Download located under the pdf viewer, or
- You can tap the download tab icon on the toolbar menu of the pdf viewer above.
- If the file successfully downloaded, it will saved into the 'download' folder of your mobile local drive by default. Or you can save it to the desired location.
Desktop Version
- You can directly click the blue download button Download located under the pdf viewer, or
- Click the download tab icon on the toolbar options of the pdf viewer above.
- If the file successfully downloaded, it will saved into the 'download' folder of your PC local drive by default. Or you can save it to the desired location on your PC local drive.
If you want to print a pdf file from this website but no need to save it to your local drive, you can directly print file without saving it first.
Desktop Version
If you can't open a pdf file in your PC but need to print it, you can open and print your pdf document from your local drive.
Desktop Version
If you want to find text or word in a pdf document above you can use the 'Find in document...' search function.
Mobile Version
- Tap the 'search' icon tab of the pdf viewer toolbar then type in the search box the phrase you want to find.

- Check the 'Highlight all' box if you want all phrase of results are colour highlighted.
- Check the 'Match case' box if you want the case sensitive phrase result.
- Check the 'Whole words' box if you want only the exact match phrase found.
Desktop Version
- Click the 'search' icon tab of the pdf viewer toolbar then type in the search box the text you want to find.

- Check the 'Highlight all' box if you want all text of results are colour highlighted.
- Check the 'Match case' box if you want the case sensitive text result.
- Check the 'Whole words' box if you want only the exact match text result.
To view document in full screen mode you can simply click the 'View Fullscreen' link text in the left above of the pdf viewer.

You can read the whole document from first page to the last page by scrolling them each page or using the 'previous page' or the 'next page' button on the pdf viewer toolbar to move from page to page.

Mobile Version
- Tap your finger on the document on the pdf viewer then move up or down to keep scrolling each page of document.
Desktop Version
- Put your mouse pointer on the document then move your 'mouse wheel' to scroll up or down the document page.
- Otherwise you can use the 'previous page' or the 'next page' button to scroll each document page.

You can view all pages of document by scrolling up or down from the first page to the last page.
You can use the 'previous page' or the 'next page' button on the toolbar to scroll page up or down.
Or, for the fastest way to go to the last page you can use the 'Go to Last Page' button on the toolbar menu.
To view the document in two slides per page you can use the 'Odd Spreads' or the 'Even Spreads' button from the toolbar menu.
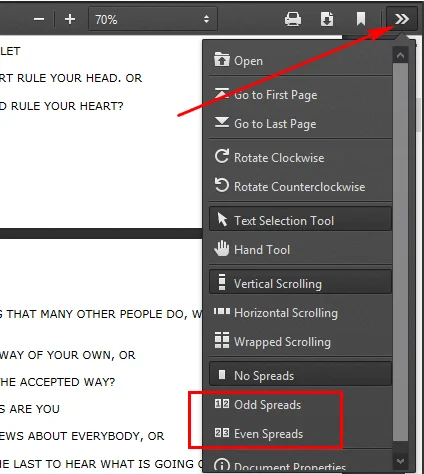
Click the 'Odd Spreads' button to view page in odd page number order.
Click the 'Even Spreads' button to view page in even page number order.
To go back to previous page you can use the 'previous page' button on the toolbar menu of pdf viewer.

To go to next page you can use the 'next page' button on the toolbar menu of pdf viewer.

To go to a specific page you can fill in the 'Page of __' box on the toolbar by the number of which page you want to go to, then hit enter to go to the page.

For example, if you want to go to the fifth page of document just fill in with the number 5 in the page box, or number 21 if you want to go to the twenty first page, then hit enter.
To go to the last page you can use the 'Go to Last Page' button on the toolbar menu.

To go back to the first page of document you can use the 'Go to First Page' button on the toolbar menu.
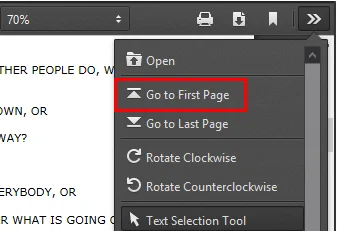
To view document in larger or smaller view you can use the 'Zoom in' or 'Zoom out' button on the toolbar menu.

To zoom in the document view you can use keyboard shortcut by pressing Ctrl + + combination keys.
Vice versa press the Ctrl + - keyboard shortcut keys to Zoom out document view.
To enable horizontal scrolling you can click the 'Horizontal Scrolling' tab of the toolbar menu or the 'Vertical Scrolling' tab for enabling the vertical scrolling funcion as default.
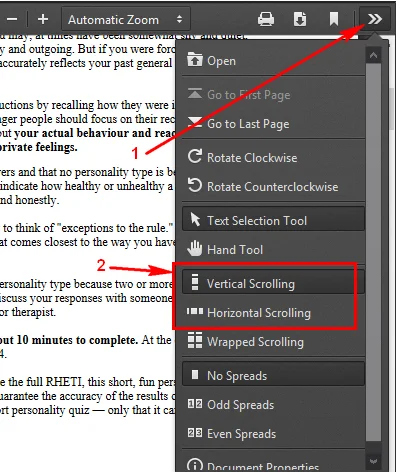
Click or tap the 'Tool' menu tab then choose the 'Hand Tool' sub menu tab to enable hand tool function.
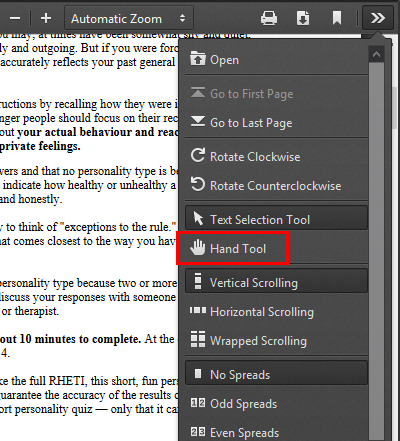
Click or tap the 'Toggle Sidebar' icon tab on the left corner of pdf viewer to show page thumbnails.

Source: https://quizol.net/pdf/chaupai-sahib-translation-in-english-pdf/
Posted by: rudyrudywoolhousee0273205.blogspot.com